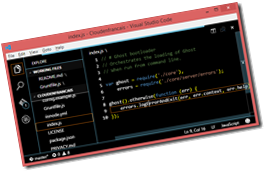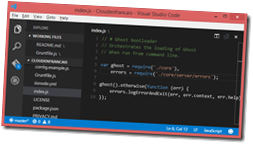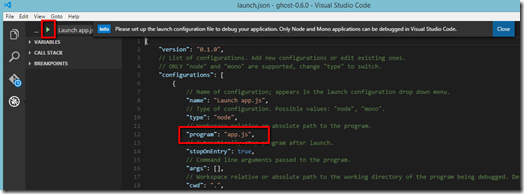Installation
Adding the extension is very simple you can go to the Extension menu and type
mssqm in the search area; then click Install.
Configuration
To create your connection profile, you could just open Command Palette and type
connect, the extension will then ask you to enter the server name, username, password…
To avoid any typo I tend to copy/paste the information, but every time the dialog was losing the focus it was closing. The workarounds to this unfortunate problem was to open the User Settings and specify my connection information. Here is the configuration:
"mssql.connections": [
{
"server": "{{put-server-name-here}}",
"database": "{{put-database-name-here}}",
"user": "{{put-username-here}}",
"password": "{{put-password-here}}"
},
{
"profileName": "Azure SQL FBoucher",
"server": "sqlservername.database.windows.net",
"database": "demodb",
"user": "admin",
"password": "",
"authenticationType": "SqlLogin",
"savePassword": true
}
]
I kept password empty and savePassword equal to true. This way the first time you connect to the database you will need to enter it and it will be saved outside of the user Setting using the Password Management.
Now to connect you only need to open the Command Palette and type
connect or mssql, to see the MS SQL: Connect option and select the connection profile you just created.
Using the mssql extension
Of course, you can type any query you like, but the extension is offering not only snippets, but a contextual auto-completion. That mean the VSCode once connected will know all the column’s names of all tables and boost as must your productivity.

To execute the query a simple
Ctrl + E, and voila!
Wrapping up
This fantastic extension is providing a light-weight setup to execute or write any SQL scripts whatever you are on Windows, Linux or MacOS. It doesn’t have all the features of the bigger tool like SQL Server Management, when databases are not your primary focus or even to have a light setup on the go, the Visual Studio Code SQL Server extension is definitely a must.