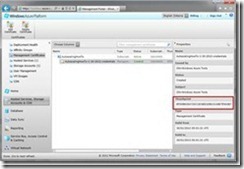The Context
The website was a Visual Studio 2010 project using Azure SDK 1.6 and a library call AspNetProvider that was part of Microsoft's sample few years ago to manage session and membership. Using the AspNetProvider library the session was saved in Azure blob storage, and the membership was saved in an SQL database.The Goal
The application must stay a Visual Studio 2010 project, but using the most-recent Azure SDK and Azure Storage Client as possible.The Solution
- Azure SDK 2.1
- Azure.StorageClient 4.0
- Universal Provider version 2.1
- OS famille 4
The Journey
Migration from SDK 1.6 to SDK 2.1
Migration from AspNetProvider to UniversalProvider
Install-Package UniversalProvider -version 1.2Check the web.config file to clean the membership connections.
Migration of the Azure Storage Client
Install-Package Azure.Storage.ClientMigration of the membership data
-- ========================================================
-- Description: Migrate data from asp_* tables
-- to the new table used by Universal provider
-- ========================================================
DECLARE @CNT_NewTable AS INT
DECLARE @CNT_OldTable AS INT
-- --------------------------------------------------------
-- Applications -------------------------------------------
INSERT INTO dbo.Applications (ApplicationName, ApplicationId, Description)
SELECT n.ApplicationName, n.ApplicationId, n.Description
FROM dbo.aspnet_Applications o
LEFT JOIN dbo.Applications n ON o.ApplicationId = n.ApplicationId
WHERE n.ApplicationId IS NULL
SELECT @CNT_NewTable = Count(1) from dbo.Applications
SELECT @CNT_OldTable = Count(1) from aspnet_Applications
PRINT 'Application Count: ' + CAST(@CNT_NewTable AS VARCHAR) + ' = ' + CAST(@CNT_OldTable AS VARCHAR)
-- --------------------------------------------------------
-- Roles --------------------------------------------------
INSERT INTO dbo.Roles (ApplicationId, RoleId, RoleName, Description)
SELECT o.ApplicationId, o.RoleId, o.RoleName, o.Description
FROM dbo.aspnet_Roles o
LEFT JOIN dbo.Roles n ON o.RoleId = n.RoleId
WHERE n.RoleId IS NULL
SELECT @CNT_NewTable = Count(1) from dbo.Roles
SELECT @CNT_OldTable = Count(1) from aspnet_Roles
PRINT 'Roles Count : ' + CAST(@CNT_NewTable AS VARCHAR) + ' = ' + CAST(@CNT_OldTable AS VARCHAR)
-- --------------------------------------------------------
-- Users --------------------------------------------------
INSERT INTO dbo.Users (ApplicationId, UserId, UserName, IsAnonymous, LastActivityDate)
SELECT o.ApplicationId, o.UserId, o.UserName, o.IsAnonymous, o.LastActivityDate
FROM dbo.aspnet_Users o LEFT JOIN dbo.Users n ON o.UserId = n.UserID
WHERE n.UserID IS NULL
SELECT @CNT_NewTable = Count(1) from dbo.Users
SELECT @CNT_OldTable = Count(1) from aspnet_Users
PRINT 'Users count: ' + CAST(@CNT_NewTable AS VARCHAR) + ' >= ' + CAST(@CNT_OldTable AS VARCHAR)
-- --------------------------------------------------------
-- Memberships --------------------------------------------
INSERT INTO dbo.Memberships (ApplicationId, UserId, Password,
PasswordFormat, PasswordSalt, Email, PasswordQuestion, PasswordAnswer,
IsApproved, IsLockedOut, CreateDate, LastLoginDate, LastPasswordChangedDate,
LastLockoutDate, FailedPasswordAttemptCount,
FailedPasswordAttemptWindowStart, FailedPasswordAnswerAttemptCount,
FailedPasswordAnswerAttemptWindowsStart, Comment)
SELECT o.ApplicationId, o.UserId, o.Password,
o.PasswordFormat, o.PasswordSalt, o.Email, o.PasswordQuestion, o.PasswordAnswer,
o.IsApproved, o.IsLockedOut, o.CreateDate, o.LastLoginDate, o.LastPasswordChangedDate,
o.LastLockoutDate, o.FailedPasswordAttemptCount,
o.FailedPasswordAttemptWindowStart, o.FailedPasswordAnswerAttemptCount,
o.FailedPasswordAnswerAttemptWindowStart, o.Comment
FROM dbo.aspnet_Membership o
LEFT JOIN Memberships n ON o.ApplicationId = n.ApplicationId
AND o.UserId = n.UserId
WHERE n.UserId IS NULL AND n.ApplicationId IS NULL
SELECT @CNT_NewTable = Count(1) from dbo.Memberships
SELECT @CNT_OldTable = Count(1) from aspnet_Membership
PRINT 'Memberships count: ' + CAST(@CNT_NewTable AS VARCHAR) + ' >= ' + CAST(@CNT_OldTable AS VARCHAR)
-- -------------------------------------------------------
-- UsersInRoles ------------------------------------------
TRUNCATE TABLE dbo.UsersInRoles
INSERT INTO dbo.UsersInRoles SELECT * FROM dbo.aspnet_UsersInRoles
SELECT @CNT_NewTable = Count(1) from dbo.UsersInRoles
SELECT @CNT_OldTable = Count(1) from aspnet_UsersInRoles
PRINT 'UsersInRoles count: ' + CAST(@CNT_NewTable AS VARCHAR) + ' >= ' + CAST(@CNT_OldTable AS VARCHAR)Migration from OSFamilly 1 to 4
Open the file .cscfg and edit the OS Family attribute. It's in the ServiceConfiguration node.<ServiceConfiguration servicename="MyApp" osFamily="4" osVersion="*" ...> Wrapping up
The only step left is to deploy in the staging environment to see if everything is working as expected. would recommend also to plan to upgrade as soon as possible because the Azure SDK 2.1 official retirement date is November 2015. I hope this post could help you, even if you are migrating from and to a different version. Any comments, suggestions and/or questions are welcome.~ Frank Boucher




















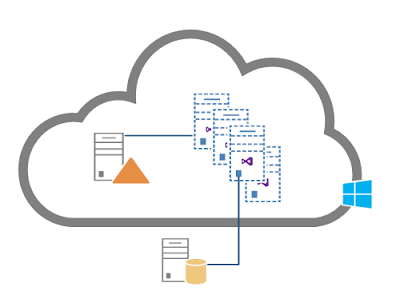



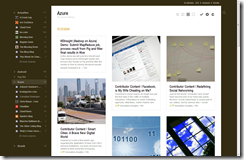









![clip_image001[4] clip_image001[4]](https://blogger.googleusercontent.com/img/b/R29vZ2xl/AVvXsEiyWQ10soVKrp9ANqYuY3AneSXId9yRq2eOAYYXhSraXSMz18HNDB_HORSkCotDlPOI7pIGO4nHidTmeGR4qCFs4GJ8WR5C5ZZjiH6j76xqxkcVbAaRs8Mk6tUkUSCdKjGU2P2faazqCOc/?imgmax=800)
![clip_image002[4] clip_image002[4]](https://blogger.googleusercontent.com/img/b/R29vZ2xl/AVvXsEjSvfAmShSxTiJPSI6QqBlV76JsLYSxxLMxi-9AZnDCYMN14nT4a555e2hxv3Livq-fD7uXZ52wnVvU2Oks626MSvQw1pOxLSgFk8pVxgvD-70CZ_rrL3CNK8Aag8aGLB3ZYzUJiMUNzug/?imgmax=800)