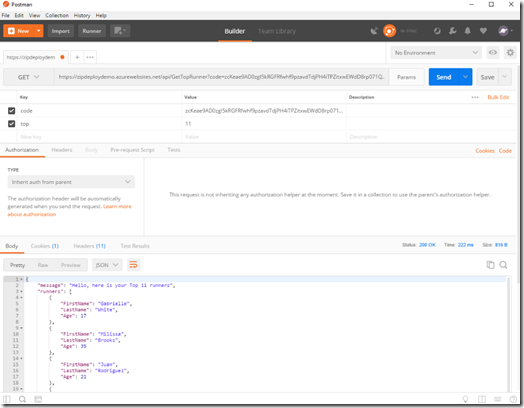Why It's an Awesome News
The cloud is the perfect place when you need to build something huge very quickly. It's also an excellent solution when you have a lot of variance in the number of resources it required. Because Azure is a service, it will provide you as many resources as you would like in few minutes. And when you are done with the resources you stop paying for them; and it's really great like that!
However, if the only thing you need was to host a little something like a blog or a little website for an event or some temporary publicity Azure was not the best place for it. I mean yes of course, you could build a service and host many little websites on it (Scott Hanselman as excellent posts about that like this one), but it felt always a bit overkill for most of the users. Some people kept an "old style" host provider just for that. I mean it's fine, it works... But with Azure storage, it will be really reliable, and at a lower cost! Let's see how we can create one.
Create a Static Website
To have the static website feature you need to create an Azure Blob Storage account the same way you created them before, however, it needs to be of kind General Purpose V2 (GPV2). Today if you install the Azure CLI Storage-extension Preview, you can use it to create one, or simply go on the portal.azure.com. Let's use the portal since it's more visual.

Once the storage is created, open it. On the left menu of the storage blade, click on the Static website (preview) option. That will open the configuration page for our static website. First, click the Enabled button then enter the initial/ index document name (ex:index.html). Finally, click the Save button on the top of the blade.

The shell for our website is now created. A new Azure Blob Storage container named
$web h been created. The Primary and secondary endpoint should now be displayed (ex: https://frankdemo.z13.web.core.windows.net/). If you test this URL, you will see and message saying that the content doesn't exist... and it's normal.
Create some content
This is the part where it all depends on your needs. You may already have some HTML pages ready, or you may want to code them all yourself, or the website may previously exist. For this post, I will create a brand-new blog using a static website generator named Wyam (if you would like to see how to do it with Jekyll, another generator, I used it in the video)
To create a new template with Wyam you use the following command in a command prompt. That will create a new website in the subfolder
output.wyam --recipe Blog --theme CleanBlogPublish to Azure
It's now time to upload our content to the Azure blob Storage. The easiest is probably directly from the portal. To upload a file, click on the
$web container, then the Upload button. From the new form, select the file and upload it.
The main problem with this method is the that it only works one file at the time... And a website usually has many of those...
A more efficient way would be to use Azure Explorer or some script. Azure Explorer doesn't support yet the Azure Storage Static Website, but it will be soon. So that leads us to scripts or command lines.
AzCopy
I really like AZCopy as it's very efficient and easy to use. Unfortunately, as I'm writing this post, AzCopy doesn't support the Azure Storage Static Website. I try to upload all content from the output folder (and sub folders)) with a command like this, but it fails.
azcopy --source ./output --destination https://frankdemo.blob.core.windows.net/$web --dest-key fec1acb473aa47cba3aa77fa6ca0c5fdfec1acb473aa47cba3aa77fa6ca0c5fd== --recursiveAzure CLI
An Azure CLI extension preview is also available. Like I mentioned previously, the extension gives you the possibility to create a static website or update the configuration, to upload files you have two options the batch would be more efficient of course, but the file by file option also works. Thanks to Carl-Hugo (@CarlHugoM) for your help with those commands.
az storage blob upload-batch -s "./output" -d $"web" --account-key fec1acb473aa47cba3aa77fa6ca0c5fdfec1acb473aa47cba3aa77fa6ca0c5fd== --account-name frankdemo
az storage blob upload -f "./output/index.html" -c $"web" -n index.html ---account-key fec1acb473aa47cba3aa77fa6ca0c5fdfec1acb473aa47cba3aa77fa6ca0c5fd== --account-name frankdemoVisual Studio Code Azure Storage Extension
I finally tried the Visual Studio Code Stogare Extension. After installing it, you need to add a User SettingCtrl + ,. Then add "azureStorage.preview.staticWebsites" : true to your configuration. Now you just need to click on the extension, then select Azure blob storage from your subscription, and right click to be able to upload a folder.
Depending on how many files, and their sizes it will take a moment. VSCode will notify you when it's done. You will then be able to get back online and refresh your website to see the result.

Conclusion
I'm very happy to see that feature because it fills a need that was not really cover yet by the Microsoft offer. Right now, it's an early preview so even if the service is very stable, not all the tools support it but that only temporary. Right not you can set your custom domain name, however, HTTPS is not supported.
So what do we do with it? Should we wait or jump right on? Well as the best practices imply when a feature is in preview don't put your core business on it yet. If you are just looking to build a personal website, a little promo than... enjoy!
In video, please!
I also have a video of this post if you prefer.