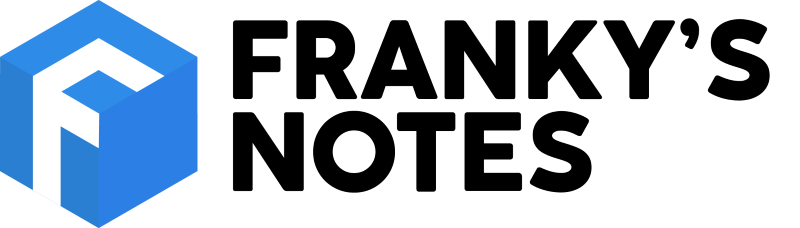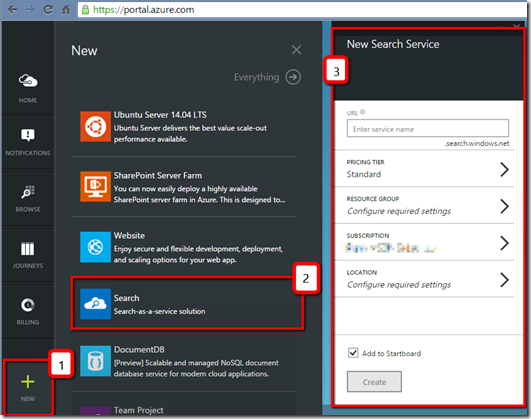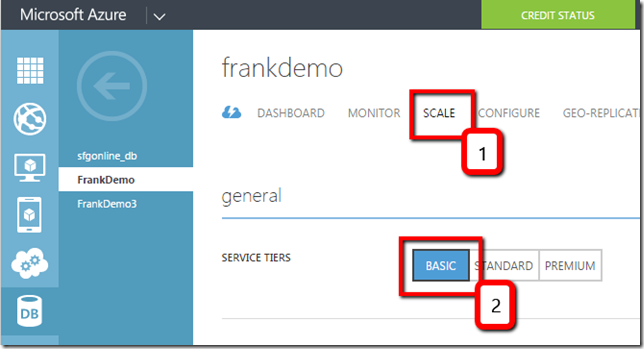In this post, I’m sharing with you how I created the user interface to query my notes. To know more about the Azure Search REST API, all the documentation is available online.
Objectives
Creating the Interface
First, we need to get the azure-search. To get it, you can whether download the file azure-search.min.js on Github or by execute
Now we need a simple HTML page with a form, a textbox and a button.npm install azure-search from a Node.js console. <html>
<head>
<title>Search</title>
<link href="css/bootstrap.min.css" rel="stylesheet">
<!--[if lt IE 9]>
<script src="scripts/html5shiv.min.js"></script>
<script src="scripts/respond.min.js"></script>
<![endif]-->
</head>
<body>
<form>
<label>Search</label>
<input id="txtSearch" placeholder="Search">
<button id="btnSearch" type="button">Search</button>
</form>
<div id="result"></div>
<script src="scripts/jquery.min.js"></script>
<script src="scripts/bootstrap.min.js"></script>
<script src="scripts/azure-search.min.js"></script>
<script>
var client = AzureSearch({
url: "https://frankysnotes.search.windows.net",
key:"DB7B9D1C53EC08932D8A8D5A1406D8CA" // - query only
});
</script>
</body>
</html> function Search(){
var _searchCriteria = $("#txtSearch").val();
var _objSearch = {search: _searchCriteria, $orderby:'title desc'};
client.search('notes', _objSearch, function(err, noteList){
var $divResult = $("div#result");
$divResult.html( "<div class='panel-heading'><h3 class='panel-title'>" + noteList.length + " Result(s)</h3></div><div class='panel-body'>" );
if(noteList.length > 0){
var _strResult = "";
_strResult = "<ul class='list-group'>";
for(var key in noteList){
var fNote = noteList[key];
_strResult += = "<li class='list-group-item'><a href='" + fNote.url + "' target='_blank'>" + fNote.title + "</a><p>" + fNote.note + "</p></li>";
}
_strResult += "</ul></div>";
$divResult.append( _strResult );
}
});
}If we put all this together, we got a nice result.
Live Demo
Conclusion
I really had a lot of fun creating these little applications. I found the client incredibly easy to use. I hope it will help you to get ideas and moving forward to use Azure Search. Any comments, suggestions and/or questions are welcome.