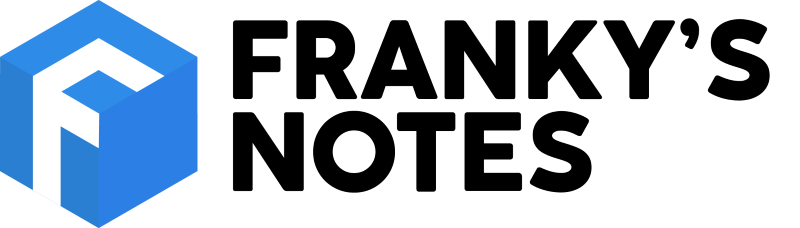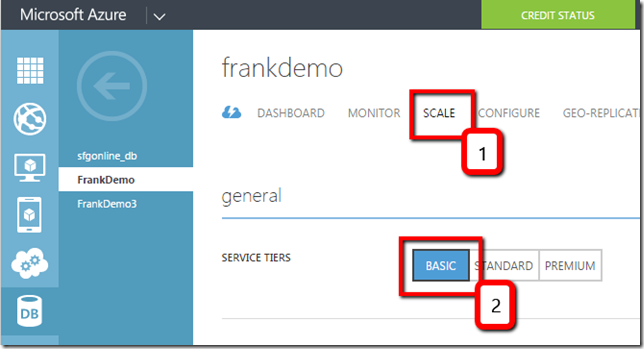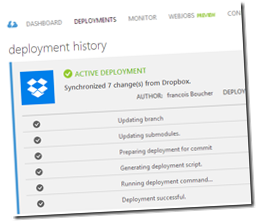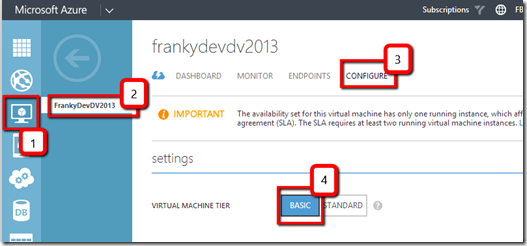What is Markdown
The exact Markdown's definition can by found on the Markdown website and look like this:Markdown is a text-to-HTML conversion tool for web writers. Markdown allows you to write using an easy-to-read, easy-to-write plain text format, then convert it to structurally valid HTML.The syntax in Markdown is very easy to learn. In fact, it will come mostly by itself since it will look nice in any text editor. For example, title and subtitle and list look like:
Title and sub-title
This Is My Title
================
Subtitle 1
----------
Here some items:
- Item 1
- item 2
- item 3That easy right?! Let's add two more sample, this time a bit more "complex": Links and images.
Link
For links, two styles are possible:
Inline:
[Link Text](http://www.frankysnotes.com)[Link Text][1]
[Another one][link2]
...
[1]: http://www.frankysnotes.com
[link2]: http://www.frankysnotes.com I personally prefer the reference style, because it keeps the text clean and easy to read. To add an image it's mostly the same two style again, but we add an exclamation point in front of the square brackets.
Image

![alternative text][logo]
...
[logo]:http://frankysnotes.com/images/logo.png
Why Markdown is so nice
First, I really like Mardown because I can edit my files on all platforms. Since they are regular text files, any text editor on Android, IOS, Windows Phone, PC and Linux will do the job perfectly. Plus, your text will never lose is formatting, while changing from a device to another one (like with Word documents).Likewise, since I'm working on different devices, I usually put my file in a shareable place like Dropbox or OneDrive. A simple text file is very small and quick to synchronize.
Tools, apps and more
Yes, you can edit your file in any text editor, but here are some nice tools that are available that will improve your experience.MarkdownPad
- Instant HTML Preview
- Easy Markdown formatting with keyboard shortcuts
- Spell check
- Use your own CSS
- HTML and PDF Export
Denote
Denote is a Markdown text editor for Android that provides effortless syncing with Dropbox. Files created with Denote are saved as text (.txt) files.
- Live preview for Markdown and HTML
- Cloud based: Denote stores all its data in a subfolder on your personal Dropbox account so you can access it via your Mobile devices, Mac or PC
- Offline support: changes are synced with Dropbox next time you're connected
- Email files created in Denote
- Customize font size and type face used for notes
Atom
This great text editor from GitHub has a nice Markdown Preview package, that will convert the markdow in HTML.
Atom Website: https://atom.io/
Markdown Preview package: https://github.com/atom/markdown-preview
Sublime Text
Sublime text is a well knowed text editor in the developer community and many different packages are also available.
Sublime Text Website: https://atom.io/
Markdown Preview package: https://github.com/revolunet/sublimetext-markdown-preview
In conclusion
I hope this post will motivate you to give it a try. Thanks for reading. Any comments, suggestions and/or questions are welcome.~Frank Boucher