 Suggestion of the week
Suggestion of the week
- Microsoft Azure Web Site Cheat Sheet - Wow! I really think that ALL the information about Azure website is on this page, and it's super clear. Amazing job.
Cloud
- Soup to Nuts: From Raw Hardware to Cloud-Enabled Device - Excellent article that shows very exiting Raspberry Pi projects with Azure Services.
- Cloud, cloud, everywhere - This post makes me realize how many different cloud solution I'm using.
Programming
- Three steps to use jQuery UI in ASP.NET MVC 5 (Dhananjay Kumar) - Direct to the point. This is a good tutorial to not losing time and gets our solution correctly configured the first time.
- 3 Essential Sublime Text Plugins for Node & JavaScript Developers (Scott Smith) - Great! Life is so beautiful when we have the right tools.
- Inception-Style Nested Data Formats (Scott Hanselman) - What seem to be a good solution at one point could put you in a big problem tomorrow. This post explains one possible cause.
- WordPress -> Ghost -> Harp (Remy Sharp) - Great post about customizing a Harp blog (node.js).
- **The Ajax Control Toolkit are now maintained by DevExpress - Good news for a very nice library.
- Visualizing Security Information with Fiddler (Eric Lawrence) - This post explains how to customize the view in Fiddler to see security information.
- I was wrong about AngularJS - In this post, the author explains why after a difficult start, he now prefers AngularJS to BackBone.
- Implement Step-by-Step Generic Repository Pattern in C# - Nice post to know more about howto implent this important pattern.
Database
- Azure SQL Database Point in Time Restore (Tony Petrossian) - Nice post to know more about Azure SQL database backup.
- Let's play with Azure SQL Database backup and the Point in Time Restore (Frank Boucher) - A simple post to demistify the new Backup/Restore service in Windows Azure. ;)
Miscellaneous
- The most marketable skill in the job market: communication! - Nice advice for all new people on the market.
- Markdown Style Guide - This post gives some simple tips to keep our Markdown document easy to read when not converted.
- Announcing Windows 10 (Terry Myerson) - Great news about features in the next Windows...
- Windows 10: First Impressions - Get some idea of how it feels..
- How to create a Virtual Machine for run Windows 10 Technical Preview (Sara Silva) - This post is perfect if you want to try by yourself the new Windows 10, it will guides you to be all set.
~Frank
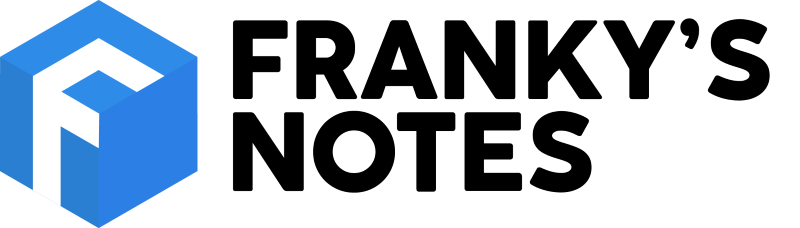

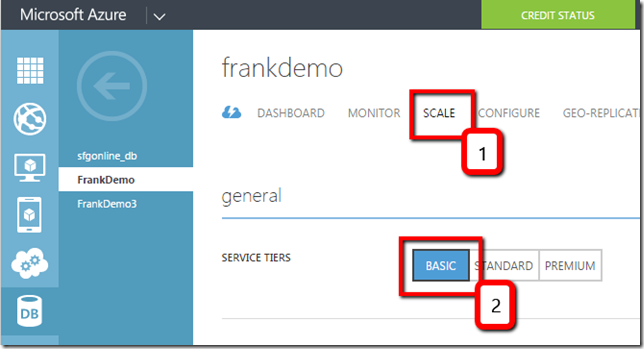







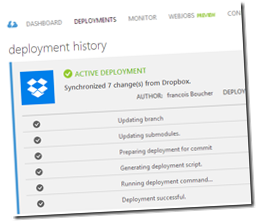


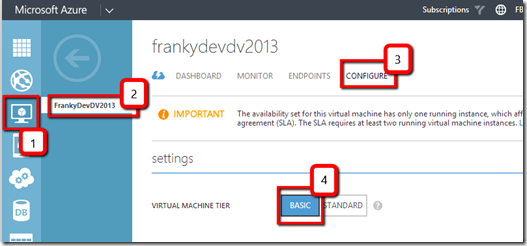


![Tortue[1] Tortue[1]](http://lh4.ggpht.com/-xXrL08IDAEI/U564e9Ya1TI/AAAAAAAARKg/23THyTd9utc/Tortue%25255B1%25255D_thumb%25255B5%25255D.jpg?imgmax=800)



